PC App Store is a free online application created by the online giant Baidu to help users from all around the world to easily, quickly and without any hassle discover, download, and keep up-to-date applications on their Windows OS. With UI intended to be used by everyone from complete novices to seasoned PC technicians, Baidu PC App Store represents an excellent way to populate and maintain. Jul 15, 2019.
- Pc App Store Windows 7
- Windows App Store For Computer Screen
- Windows App Store For Computer Windows
- Free Windows 7 Desktop Apps
- Windows App Store For Computer Download
If you're in Windows 10 and you're having problems with an app from Microsoft Store, consider these updates and fixes.
First, sign in to your Microsoft account. Next, work through these possible solutions in the order presented.
Make sure Windows has the latest update: Select check for updates now, and then select Check for updates. Or, select the Start button, then select Settings > Update & Security > Windows Update > Check for Updates. If there is an available update, select Install now.
Make sure that your app works with Windows 10. For more info, see Your app doesn't work with Windows 10.
Update Microsoft Store: Select the Start button, and then from the apps list, select Microsoft Store. In Microsoft Store, select See more > Downloads and updates > Get updates. If an update for Microsoft Store is available, it will start installing automatically.
Troubleshoot games: If you're having issues installing a game, see Troubleshoot game installations on Windows 10.
Repair or reset your apps: See Repair or Remove programs in Windows 10.
Reinstall your apps: In Microsoft Store, select See more > My Library. Select the app you want to reinstall, and then select Install.
Run the troubleshooter: Select the Start button, and then select Settings > Update & Security > Troubleshoot, and then from the list select Windows Store apps > Run the troubleshooter.
Here's more help
If you can't find Microsoft Store, see Trouble finding Microsoft Store in Windows 10.
If you're having trouble launching Microsoft Store, see Microsoft Store doesn't launch.
If you can launch the Microsoft Store but you are just having trouble finding or installing an app, see I can't find or install an app from Microsoft Store.
Microsoft introduced the Windows Store apps called ‘Metro Apps’ with Windows 8. Microsoft later decided to call them ‘Modern Apps’. And as of today, in Windows 10, the store apps are simply called as “Windows Apps”. Microsoft uses a hidden folder named WindowsApps to install these Metro/Modern apps. The folder is located within the Program Files folder in the system drive (C:). Data for all of the Modern Apps are stored in the AppData folder under the user’s profile.
Installation and temporary data folders for Windows Apps
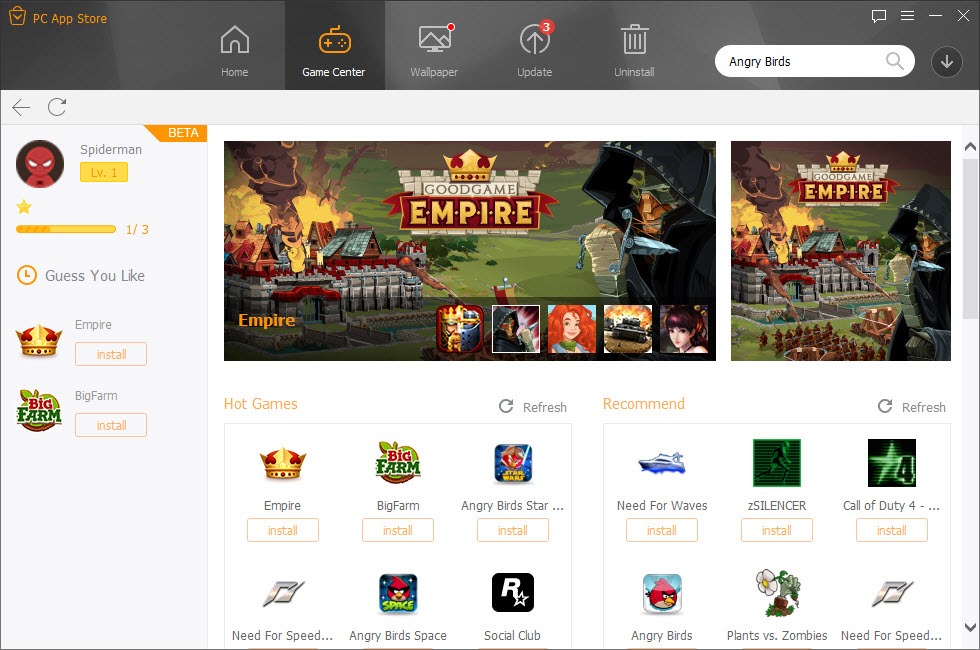
As with older programs, Windows uses different folders to store an app’s installation files and the data (such as sessions, in-app downloads; etc). Here are the details:

Installation folder – Apps are installed to the WindowsApps folder. You can find it at this location – C:Program Files.
Temporary data folder (Isolated storage) – Modern apps save their data at the following location – C:Users<username>AppDataLocalPackages.
Pc App Store Windows 7
Do note that both folders are hidden. They will not show under the list of folders unless you enable the display of hidden files in Windows 10. If you have enabled the hidden items, then the folders will appear in a lighter color, indicating that it is a hidden item.

You have found the WindowsApps folder. But you cannot access it yet. When you try to open, Windows will notify that you do not have permission to access the folder. You will click on Continue hoping that you would gain authority, but Windows will block your way by throwing the Permission Denied notice.
Windows App Store For Computer Screen
Why is it inaccessible? It is because you do not have permission to read or write to the folder. When you click continue, Windows tries to gain permission using an elevated (administrator) request, but since you’re not an owner of the folder, it gets denied again.
Windows App Store For Computer Windows
How to Access WindowsApps folder

Free Windows 7 Desktop Apps
You need to jump into the folder’s security settings and make yourself the owner in order to access it normally. Just follow the few steps below to get yourself in.

- Right-click on the WindowsApps folder and switch to the security tab.
- Click on Continue and then click on Change in front of the owner.
- Add yourself as the owner. If you are unsure about what to choose, click again on Advanced. Then click on Object Types and uncheck all other options except Users. Then click on Find now. Select your username from the list of search results and press OK to proceed.
- You will be added as the owner of the folder and you should now be able to access it. Simply go back and double click on the WindowsApps folder; then proceed by clicking on Continue on the permission prompt.
Windows App Store For Computer Download
It will be a good idea to revert the change and make TrustedInstaller as the owner after you’re done accessing the folder. This will ensure that the app installs stay in good shape and remain free from viruses or malware.
