Apps can transform the way you do anything you’re passionate about, whether that’s creating, learning, playing games or just getting more done. And the App Store is the best place to discover new apps that let you pursue your passions in ways you never thought possible.
- Download The App Store For Free
- Download The App Store Please
- App Store For Computer
- Download The App Store Apk
- Download The App Store Apple
Designed for discovery.
Tabs in the App Store make it easy to discover new apps you’re going to love. And to learn more about the kinds of apps you already love.
Apr 26, 2020. Daily Stories. From exclusive world premieres to behind‑the‑scenes interviews, original stories.
Stay connected wherever you go – start or join a secure meeting with flawless video and audio, instant screen sharing, and cross-platform instant messaging - for free! Zoom is #1 in customer satisfaction and the best unified communication experience on mobile. It's super easy! Install the free Zoom app, click on 'New Meeting,' and invite up to 100 people to join you on video! Connect with.
Today Tab
Games Tab
Apps Tab
Apple Arcade
Calling all players.
Hundreds of worlds. Zero ads.
Thoughtfully crafted. Expertly curated.
Keeping up with all the great apps that debut every week is a full-time job. That’s why we have a team of full-time editors to bring you unique perspectives on what’s new and next in the world of apps.
Daily Stories
From exclusive world premieres to behind‑the‑scenes interviews, original stories by our editorial team explore the impact that apps have on our lives.
Tips and Tricks
Want to learn how to use filters in your new photo app? Or where to find the rarest creature in Pokémon GO? We’ve got the how-to articles and tips you need — all in the App Store.
Lists
From the best apps for cooking healthier meals to action‑packed games for keeping the kids entertained, App Store editors have created themed lists of the most download‑worthy games and apps.
Game and App of the Day
Get a download of this: our editors handpick one game and one app that can’t be missed — and deliver it fresh to you every day.
Search
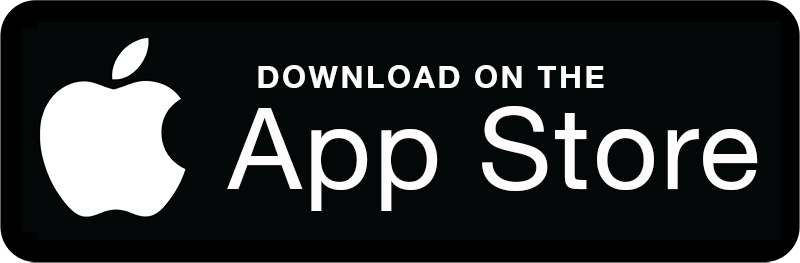
It’s easy to find what you’re looking for with rich search results that include editorial stories, tips and tricks, and lists.
Get all the details on every app.
The app product page gives you the details you need when deciding what to download. From more videos to rankings and reviews, there are loads of ways to help you pick the app that’s right for you.
Chart Position
If an app or game is on the Top Charts, you’ll see the ranking on its app page. So you know how popular it is right now.
Videos
So. Many. Videos. Watch how an app works before you download it or get a preview of the gameplay.
Ratings and Reviews
The streamlined ratings system makes it easy to see how much an app is loved. And when a developer answers a question, everyone can see the response.
Editors’ Choice Badge
This seal of approval is given to apps and games that really deserve a download. If you see this, you know it’s going to be extraordinary.
In-App Purchases
It’s easy to find and make in-app purchases for the apps and games you already own. You can also subscribe to an app or level up in a game even if it’s not on your device yet.
Are you a developer? Grow your business with resources designed to help you create incredible apps and reach more users.
Lesson 15: Downloading Apps from the Windows Store
Download The App Store For Free
/en/windows8/the-music-and-video-apps/content/
Download The App Store Please
The Windows Store
The Windows Store is where you'll download new apps for your Windows 8 device, much like the App Store for Apple devices. Most apps are designed to run from the Start screen. In this lesson, you'll learn how to browse the store, downloadandinstallapps, and updateapps when necessary.
You'll need to sign in with your Microsoft account to use the Windows Store. Check out our Microsoft Account tutorial to learn more about creating a Microsoft account.
- To open the Windows Store, locate and select Store on the Start screen.Opening the Store
Navigating the Store
Apps in the Store are sorted by category, such as Games, Shopping, and SocialNetworking.
To browse categories:
- To browse categories, locate and select the category heading above each category.Navigating to categories in the Store
- The selected category will appear. Click an app to see the app information page.
To search for apps, use the search bar in the top-right corner.
Viewing app information
When you select an app, you'll see more details on the app information page, including the price, userreviews, and requested permissions.
Installing apps
The store features thousands of apps that you can download and install. Many are free or moderately priced, making it easy to find and enjoy new apps. Your downloaded apps will be associated with your Microsoft account, so you'll only have to purchase apps once.
To install an app:
- From the Store, locate and select the app you wish to install.Clicking an app
- The app informationpage will appear. If the app is free, click the Install button. If the app has a price, click the Buy button and then follow the directions on the screen. You'll be able to add or edit your credit card information if desired.
- The app will begin downloading and will be installed automatically. A notification will appear when the app has been installed.An app installation notification
- The installed app will appear on the Start screen.
You can try certain apps for a limited time before deciding to purchase them. Just click the Try button (when available) to download a demo of the app.
App Store For Computer
You may find some apps in the store that are designed to work only in the Desktop view. After navigating to the app information page, click Go to publisher's website and then follow the instructions to download and install the app.
To uninstall an app:
- Locate and right-click the desired app on the Start screen, then select Uninstall.
- A dialog box will appear. Select Uninstall.
- The app will be uninstalled from your computer.
Updating apps
Apps may periodically receive updates, which can help keep them running smoothly and even add features. If updates are available for any of your apps, a link for Updates will appear in the top-right corner of the store.
To update apps:
- If any updates are available, locate and select Updates in the top-right corner of the store.Clicking Updates
- Any apps with availableupdates will appear. Click the Install button at the bottom of the screen to download and install app updates.
- The updates will be downloadedand installed.The completed updates
Download The App Store Apk
You may also notice available updates from the Start screen if the Store tile is active as a live tile.
Download The App Store Apple
/en/windows8/managing-user-accounts-and-parental-controls/content/
