Best 10 Ways to Burn OS DVD to another DVD
May 02, 2019 Burning a Windows 10 ISO to a DVD using ImgBurn. If you are, for some reason, not seeing the Burn disc image option in the context menu for ISO files on your computer, if Windows’ built-in disc burning utility is unable to burn the Windows 10 ISO to a DVD or if you simply want to use an alternative to Windows’ built-in disc burning utility, you can use ImgBurn to get the job done.
This post provides detailed information on how you can easily burn your OS DVD into another DVD so as to have a copy of the original one in case it gets damaged or lost.
Please, continue reading:
Aug 24, 2018. Burning data, music, and videos to a disc saves space and allows use of media on the go. Burn for Mac is a capable and free alternative to native programs, albeit with a simple interface. Aug 24, 2018 After burning, it will pops up a Windows saying 'Burn successfully!' And DVD/CD will be ejected. Then you can check the all the ISO files were burned into the disc, means it can be used to install operating system. And it's all done. The whole process is very straight-forward, and for a full walkthrough on this. Apr 02, 2020 Open the image burning software. The process varies depending on your operating system and installed software: Windows 7, 8, and 10 - Right-click on the ISO file and select 'Burn to disc'. This will open the Windows Disc Image Burner utility. OS X - Launch the Disk Utility program, which you can find in the Utilities folder.
Sometimes we see the need to duplicate some of our files or documents to ensure there is a backup in case something happens to the one we have.
This is not a bad idea at all as it ensures that you are not left stranded in whatever you are doing.
One of the most important things you can back up is your Operating System.
So, this article will focus on how you can burn your OS/ISO file to a new DVD or from one DVD to another DVD.
ISO is mentioned here because that is the format an Operating System works with.
Then we will handle this tutorial to benefit both Windows users and Mac users.
So, we will look at the best 10 ways to burn your OS DVD to another DVD both on Windows and Mac Operating System.
How to Burn OS/ISO Files to DVD
This tutorial teaches you ways to burn an ISO file onto a blank DVD.
You’ll do that on both Windows and Mac computers using built-in software.

Burning an ISO allows you to run the ISO file as a program, which is beneficial when creating an OS disc or a game disc.
On Windows:

- Confirm that your computer has a disk drive which will burn. You’ll need a DVD drive so as to burn your ISO file onto a blank DVD.
Latest Windows computers have a DVD drive.
Burn Osx Sourceforge Net Downloads
• If your CD tray has “DVD” engraved thereon or near it, you’ll burn DVDs.
• If you cannot burn DVDs, you’ll have to buy an external DVD drive for your computer.
- Insert a blank DVD into your computer.

If you would like to use this DVD for installing an OS or running a game, then confirm that the DVD has never been used before.
- Open Start. Click the Windows logo within the bottom-left corner of the screen.
- Open File Explorer. Click the folder-shaped icon within the lower-left side of the beginning window.
- Attend your ISO’s folder. Click the folder during which your ISO file is stored on the left side of the File Explorer window.
• For example, if you’ve got the ISO file on your computer’s desktop, you’d click Desktop.
- Select your ISO file. Click the ISO file to pick it.
- Click Share. This tab is within the upper-left side of the File Explorer window.
Doing so prompts a toolbar to come up at the topmost part of the File Explorer window.
- Click Burn to disc. It’s within the toolbar. A pop-up window will appear.
- Confirm your DVD drive is chosen. If you’ve got one disk drive in your computer, click the “Disc burner” drop-down box then click the DVD option within the menu.
- Click Burn. It’s at the rock bottom of the pop-up window. Doing so will prompt your computer to start burning the ISO file onto your DVD.
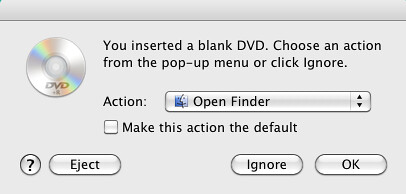
Once the method is complete, you’ll eject the DVD.
• The burn process can take anywhere from a couple of minutes to a couple of hours depending on the ISO file size.
On Mac:
- Insert a blank DVD into your Mac’s CD slot. Since most Macs don’t accompany a built-in disc slot, you’ll likely need an external DVD reader to try to do this.
• You can purchase an external disk reader from Apple for fewer than $90.
• To attach an external DVD reader to your Mac, connect the DVD reader’s cable to your Mac’s USB port (on the left side of a Mac laptop or on the rear of an iMac desktop monitor).
- Confirm you recognize where your ISO file is. The burning process is simplest when the ISO file is somewhere easy to access, like your Mac’s desktop.
- Open Spotlight. Click the hand glass icon within the top-right corner of the screen. An enquiry bar will appear.
- Type disk utility into Spotlight. This may search your Mac for the Disk Utility app, which is what you’ll use to burn the ISO file.
- Click Disk Utility. It is a grey disk drive icon with a stethoscope on top of it.
You ought to see it at the topmost part of the Spotlight search results.
- Click Burn. This radioactive symbol-shaped icon is at the topmost part of the window. A pop-up Finder window will appear.
- Select your ISO file. Click on the ISO file’s location folder (e.g., Desktop) on the left side of the Finder window, then click the ISO file to pick it.
- Click Burn. It’s within the bottom-right corner of the window. This may close the Finder window.
- Click Burn when prompted. This feature is within the drop-down window at the highest of the Disk Utility window.
Clicking it prompts the burning process to start.
• Depending on the dimensions of the ISO, burning can take anywhere from a couple of minutes to a couple of hours.
- Click OK when prompted. You will see this within the lower-right corner of the completion window. Doing so concludes the burning process.
Conclusion
In your quest to have a backup DVD containing your Operating System, it is important to know how to burn your OS DVD to another DVD through the steps provided on this page.
7 Best DVD Creator Software to Make Your Perfect DVD Are you looking for software tools to help you create DVDs from your videos, music, or photos? If your answer is yes, then you need to check out the best seven of such software tools that we have selected for you. Check them out here: Amazing DVD Creator. |

This resource explains how to install a Raspberry Pi operating system image on an SD card. You will need another computer with an SD card reader to install the image.
Before you start, don't forget to check the SD card requirements.
Using Raspberry Pi Imager
Raspberry Pi have developed a graphical SD card writing tool that works on Mac OS, Ubuntu 18.04 and Windows, and is the easiest option for most users as it will download the image and install it automatically to the SD card.
- Download the latest version of Raspberry Pi Imager and install it.
- If you want to use Raspberry Pi Imager on the Raspberry Pi itself, you can install it from a terminal using
sudo apt install rpi-imager.
- If you want to use Raspberry Pi Imager on the Raspberry Pi itself, you can install it from a terminal using
- Connect an SD card reader with the SD card inside.
- Open Raspberry Pi Imager and choose the required OS from the list presented.
- Choose the SD card you wish to write your image to.
- Review your selections and click 'WRITE' to begin writing data to the SD card.
Note: if using the Raspberry Pi Imager on Windows 10 with Controlled Folder Access enabled, you will need to explicitly allow the Raspberry Pi Imager permission to write the SD card. If this is not done, Raspberry Pi Imager will fail with a 'failed to write' error.
Using other tools
Most other tools require you to download the image first, then use the tool to write it to your SD card.
Download the image
Official images for recommended operating systems are available to download from the Raspberry Pi website downloads page.
Alternative distributions are available from third-party vendors.
You may need to unzip .zip downloads to get the image file (.img) to write to your SD card.
Note: the Raspberry Pi OS with desktop image contained in the ZIP archive is over 4GB in size and uses the ZIP64 format. To uncompress the archive, a unzip tool that supports ZIP64 is required. The following zip tools support ZIP64:
- 7-Zip (Windows)
- The Unarchiver (Mac)
- Unzip (Linux)
Writing the image
How you write the image to the SD card will depend on the operating system you are using.
Boot your new OS
You can now insert the SD card into the Raspberry Pi and power it up.
For the official Raspberry Pi OS, if you need to manually log in, the default user name is pi, with password raspberry. Remember the default keyboard layout is set to UK.
Burn Osx
You should change the default password straight away to ensure your Raspberry Pi is secure.
